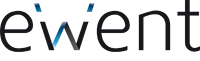Harde schijf vervangen
Tijd om de harde schijf van je laptop of je pc te vervangen? Je laptop is traag geworden en je hebt niet meer genoeg opslagruimte? In dit artikel beschrijven we hoe je je harde schijf vervangt voor een snelle SSD (Solid State Drive). Plaats je oude harde schijf in een externe harde schijfbehuizing zodat je altijd bij je oude data kan. Daarnaast heb je nu een portable externe harde schijf die je overal mee naar toe kan nemen.
Harde schijf van je pc of laptop vervangen voor een SSD?
Wanneer je pc of laptop toe is aan een upgrade kun je de harde schijf vervangen voor een nieuwe HDD of SSD. Dit kun je zelf doen of laten doen. Zelf vervangen is niet heel moeilijk.Stappen voor het vervangen van een harde schijf
Volg de volgende stappen voor het vervangen van je harde schijf voor je pc of laptop.Harde schijf vervangen van je pc
Voordat je je oude schijf vervangt, is het belangrijk om de data van je huidige harde schijf te kopiëren naar de nieuwe harde schijf. Als je de mogelijkheid hebt om een extra schijf aan te sluiten in je pc, kun je eerst de nieuwe harde schijf installeren. Kan dat niet, kies dan ervoor om je gegevens te klonen en je harde schijf daarna te vervangen. Meestal vervang je je oude harde schijf voor een SSD.1. Een nieuwe harde schijf aansluiten op je pc
Een pc heeft de mogelijkheid om meerdere schijven aan te sluiten. Open de behuizing van de pc en verbind de nieuwe harde schijf met een SATA-kabel aan het moederbord.Een andere optie voor het tijdelijk aansluiten van een nieuwe schijf is om gebruik de maken van een HDD adapterkabel zoals bijvoorbeeld de Ewent EW7075, EW7019, EW7018 of EW7017. Deze HDD adapterkabels zijn perfect voor het klonen en overzetten van data van je bestaande harde schijf naar je nieuwe SSD. Gebruik voor het klonen van je oude schijf speciale software. In een aantal gevallen wordt deze meegeleverd of je zoekt via Google naar speciale software.
2. De schijf initialiseren
De nieuwe harde schijf wordt niet automatisch gezien door Windows, deze moet eerst geïnitialiseerd worden via schijfbeheer van Windows. Hiervoor moet je de toetsencombinatie Windows-toets + R indrukken en het commando diskmgmt.msc gebruiken.Windows scant vervolgens alle schijfstations. Wanneer je de melding krijgt dat er een nieuwe schijf is aangesloten, klik je op OK om met de initialisatie te starten.
3. De gegevens klonen
De meest eenvoudige manier om data van je oude naar de nieuwe schijf te kopiëren, is via cloning software. Dit kan natuurlijk met de hulp van Google waar je vast en zeker enkele tools kan vinden. Sommige zijn gratis en voor sommige moet je betalen. Controleer altijd de bron- en doelschijf om problemen te vermijden! Vergeet niet dat de capaciteit van de nieuwe schijf groter moet zijn dan de totale bestandsgrootte van de bronschijf.Tip: Handig om op dit punt ook een recovery disk te maken op een USB-stick of een DVD. Als er achteraf problemen zijn, kun je hierop terugvallen.
4. De gekloonde schijf testen
Bij een pc kun je de computer nu afsluiten en de kabels van de te vervangen harde schijf loskoppelen, terwijl de nieuwe schijf wel aangesloten blijft. Wanneer je de pc aanzet, zou deze zonder problemen moeten opstarten. Is dat niet het geval, gebruik dan de oude harde schijf of de recovery disk.Harde schijf vervangen van je laptop
Om de harde schijf van een laptop te vervangen, ga je iets anders te werk:1. Een tweede schijf aansluiten
Een laptop heeft slechts plaats voor één harde schijf. In dit geval moet je gebruiken maken van een USB-HDD-behuizing of HDD docking station voor de nieuwe schijf.2. De schijf klonen
In deze tweede stap moet je – net zoals bij de pc – de gegevens van de oude harde schijf naar de nieuwe overzetten. Je kunt hiervoor gebruik maken van een docking station zoals de EW7014 met Clone-functie. Een ander optie is om gebruik de maken met een HDD adapterkabel zoals bijvoorbeeld de Ewent EW7075, EW7018 of EW7017. Zoek anders even online voor alternatieve oplossingen. Gebruik voor het klonen van je oude schijf speciale software. In een aantal gevallen wordt deze meegeleverd of je zoekt via Google naar speciale software. Sommige zijn gratis en voor sommige moet je betalen.3. De oude laptop harde schijf vervangen
Zodra de nieuwe schijf klaar is voor gebruik, kun je deze verwisselen met de oude schijf. Haal de laptop eerst uit het stopcontact en verwijder de batterij. Daarna vervang je de oude harde schijf door de nieuwe. De laptop zou nu zonder problemen moeten opstarten. Is dit niet het geval, gebruik dan de oude harde schijf of een recovery disk.Een externe harde schijfbehuizing
Wat doe je dan met de oude HDD of SSD? Wanneer je deze hard disk in een externe behuizing plaatst, kun je hier nog lang plezier van hebben.Van het onbeschermd laten liggen van de hard disk wordt deze er niet beter op én kun je er niks mee. Een harde schijf behuizing zorgt voor een goede bescherming. Daarnaast kun je de HDD ook nog aansluiten op een pc of laptop en als externe harde schijf gebruiken.
Hergebruik je oude harde schijf
Bij het uitmesten van je kast vind je helemaal achterin nog een zilveren kastje. Je was helemaal vergeten dat je ooit je oude harde schijf hier neer hebt gelegd. Deze harde schijf kun je nog prima hergebruiken door deze in een externe harde schijf behuizing te plaatsen. Zo maak je eenvoudig van een oude harde schijf een nieuw opslagstation. Het is wel belangrijk om een behuizing te kiezen met de juiste aansluiting.Gebruik je oude harde schijf door deze in te bouwen in een externe harde schijfbehuizing. Op deze manier beschik je snel en eenvoudig over extra externe opslagruimte.

 Deutsch (Deutschland)
Deutsch (Deutschland)
 English
English
 Français (France)
Français (France)
 Magyar (Magyarország)
Magyar (Magyarország)