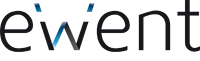Replace a hard disk drive
Time to replace the hard drive of your laptop or your PC? Your laptop has become slow and you no longer have enough storage space? In this article, we describe how to replace your hard drive with a fast SSD (Solid State Drive). Place your old hard drive in an external hard drive enclosure so that you can always access your old data. In addition, you now have a portable external hard drive that you can take with you everywhere.
Replace the hard drive of your PC or laptop for a SSD?
When your PC or laptop needs an upgrade, you can replace the hard drive with a new HDD or SSD. You can do this yourself or have it done. Replacing the hard drive yourself is not very difficult.Steps for replacing a hard drive
Follow the steps below to replace your hard drive for your PC or laptop.Replace your PC hard drive
Before replacing your old hard disk, it is important to copy the data from your current hard disk to the new one. If you have the possibility to connect to an extra drive in your PC, you can install the new hard drive first. If that is not possible, you can choose to clone your data and replace the hard drive afterwards. Usually you replace your old hard drive with an SSD.1. Connecting a new hard disk to your PC
It is possible to connect multiple hard drives in a PC. Open the PC case and connect the new hard disk to the motherboard using a SATA cable.Another option for temporarily connecting a new drive is to use a HDD adapter cable such as the Ewent EW7075, EW7019, EW7018 or EW7017. These HDD adapter cables are perfect for cloning and transferring data from your existing hard drive to your new SSD. Use special software for cloning your old drive. In some cases this is included or you can search for special software on Google.
2. Initialising the disk
The new hard disk is not automatically detected by Windows. The hard drive needs to be initialised by the Windows Disk Management. First, press the key combination Windows key + R and use the command diskmgmt.msc.Windows will scan all disk drives. When you receive the message that a new disk is connected, click OK to start the initialisation.
3. Clone the data
The easiest way to copy data from your old drive to the new one is through cloning software. This can of course be done with the help of Google where you are sure to find some tools. Some are free, some you have to pay for. Always check the source and target disk to avoid problems! Don't forget that the capacity of the new disk must be bigger than the total disk size of the source disk.Tip: At this point it is also useful to create a recovery disk on a USB-stick or a DVD. If there are problems afterwards, you can fall back on this.
4. Testing the cloned disk
If you have a PC, you can now shut down the computer and disconnect the cables from the hard drive that needs to be replaced, while leaving the new drive connected. When you turn on your PC, it should start up without any problems. If not, use the old hard disk or the recovery disk.Replace the hard disk of your laptop
To replace the hard disk of a laptop, you proceed slightly different:1. Connect a second drive
A laptop has only room for one hard disk. In this case, you must use a USB HDD enclosure or HDD docking station for the new drive.2. Cloning the disk
In this second step you have to transfer the data from the old hard drive to the new one, just like you did with a PC. For this you can use a docking station like the EW7014 with Clone function. Another option is to use a HDD adapter cable like the Ewent EW7075, EW7018 or EW7017. Otherwise search online for alternative solutions. Use special software for cloning your old drive. In some cases it is included or you can search for special software on Google. Some are free, for some you have to pay.3. Replacing the old hard disk drive on your laptop
Once the new drive is ready to use, you can swap it with the old one. First unplug the laptop and remove the battery. Then, replace the old hard drive with the new one. The laptop should now reboot without any problems. If not, use the old hard drive or a recovery disk.An external hard disk enclosure
What to do with the old HDD or SSD? If you place this hard disk in an external housing, you can enjoy it for a long time.Leaving the hard disk unprotected will not improve its condition and you cannot use it. A hard disk case provides good protection. You can also connect the HDD to a PC or laptop and use it as an external hard disk.
Reuse your old hard disk
When cleaning your cupboard you find a silver box in the back. It is your old hard disk. You can still reuse this hard disk by placing it in an external hard disk case. This way, you can easily turn an old hard disk into a new storage drive. It is important to choose a casing with the right connections.Use your old hard drive by installing it in an external hard drive housing. This way you will have additional external storage space at your disposal quickly and easily.
Choose the right hard disk enclosure
Reusing an old hard disk is done by using the right hard disk enclosure. What should you pay attention to?- Do you have a 2.5" or a 3.5" hard disk?
- Which interface has your hard disk? SATA/IDE?
- How do you want to connect the enclosure to the PC or laptop? USB-A or USB-C?
- M.2 SSD enclosures NVMe or SATA?

 Deutsch (Deutschland)
Deutsch (Deutschland)
 English
English
 Français (France)
Français (France)
 Nederlands (Nederland)
Nederlands (Nederland)